
【eM Client】猿でもできるショートカットキーの設定・変更方法【簡単】

eM Clientは非常に使いやすい買い切り型(ここ重要)のメールソフトだ。
見やすいUIといい、ストレス無く使える快適さといい、メールソフトを探している人にはぜひオススメしたいソフトとなっている。
詳しいことは以下の記事で書いているので、ご照覧あれい!(ゴドリック風)



今回はそんなeM Clientの中でも、絶対に伝えたいショートカットキーの設定について解説する。
自由度が高すぎて鼻血が出るレベルなので、メールソフトで悩んでいる人はぜひ参考にしてくれ。
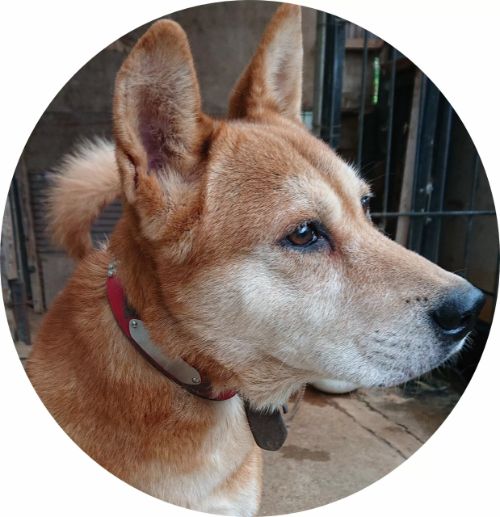
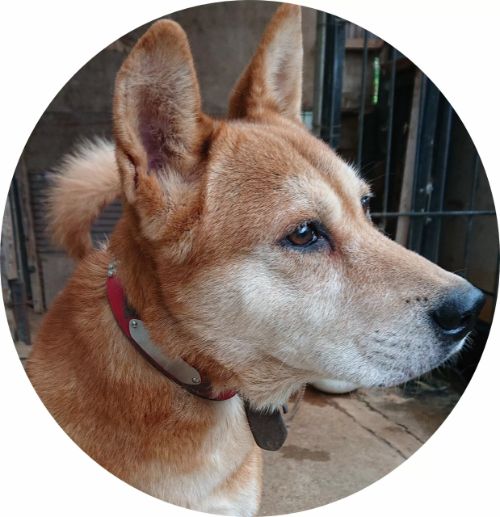
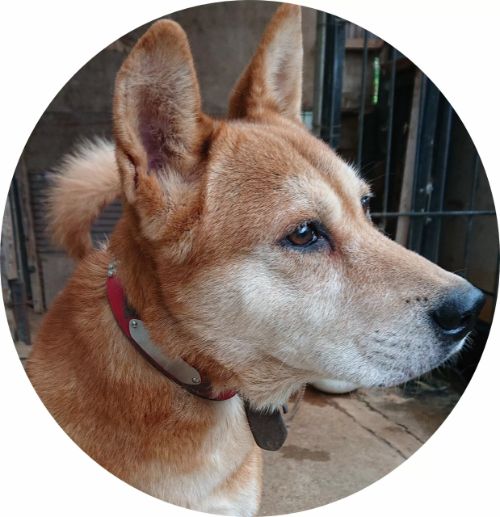
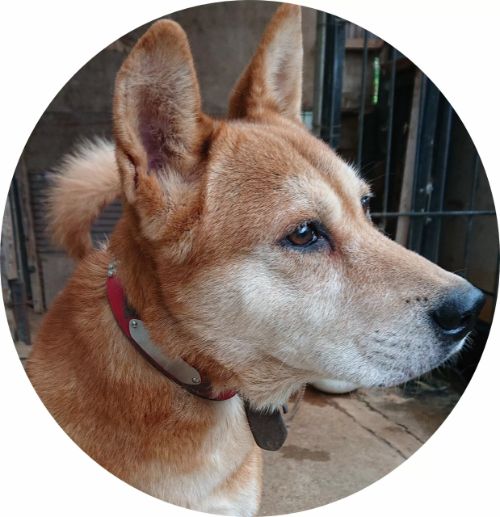
あさきです。Twitter、YouTube、Kindleでお仕事ラノベも出版しています。お問い合わせはこちら。
eM Clientのショートカットキー設定は自由にできる



パソコン操作においてショートカットキーは重要だ。いかに快適に、いかに効率良く作業をするかに直結すると言っても過言じゃない。
メールソフトでも同じだ。名著「アウトルック 最速仕事術」でもショートカットキーを推薦しているほど。それくらい業務効率化をするなら需要なのである。
もはやマウスカーソルを移動させてポチポチする時代は終わった。いやそれ言い過ぎ。
eM Clientはショットカットキー設定の自由度がめちゃくちゃ高い。ほとんど全ての操作をカスタマイズできる。
メールソフトを乗り換えたとしても、使い慣れた操作方法に変更するだけでOK。
操作も簡単なので、ぜひ実践してみて欲しい。
eM Clientのショートカットキーの設定方法



さっそくeM Clientのショットカットキーの設定方法を解説する。
とはいえ、難しい操作は必要ない。以下の流れで進めればOK。
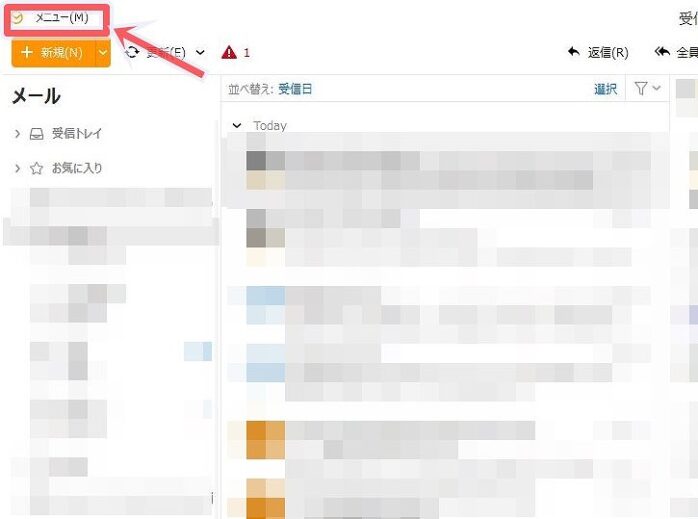
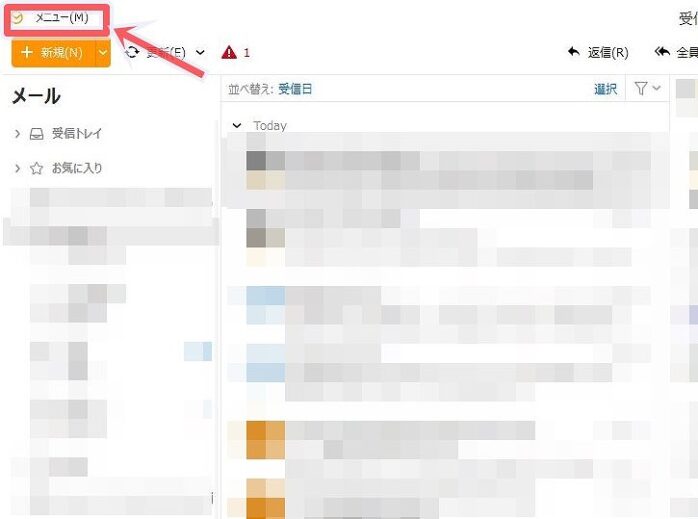
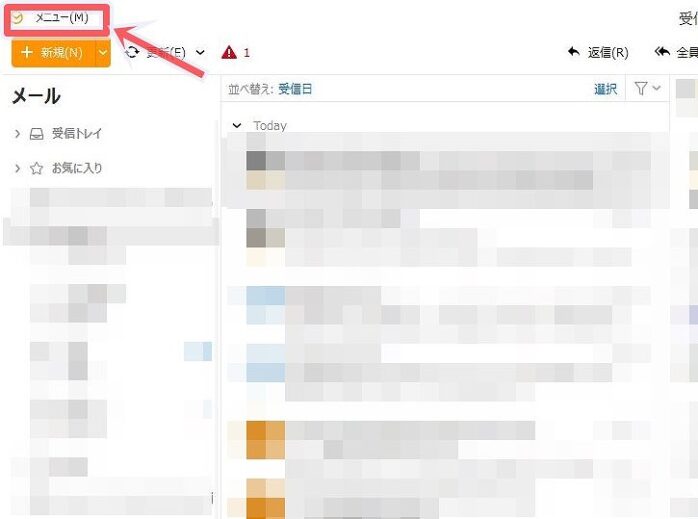
eM Clientの左上にある「メニュー」をクリック
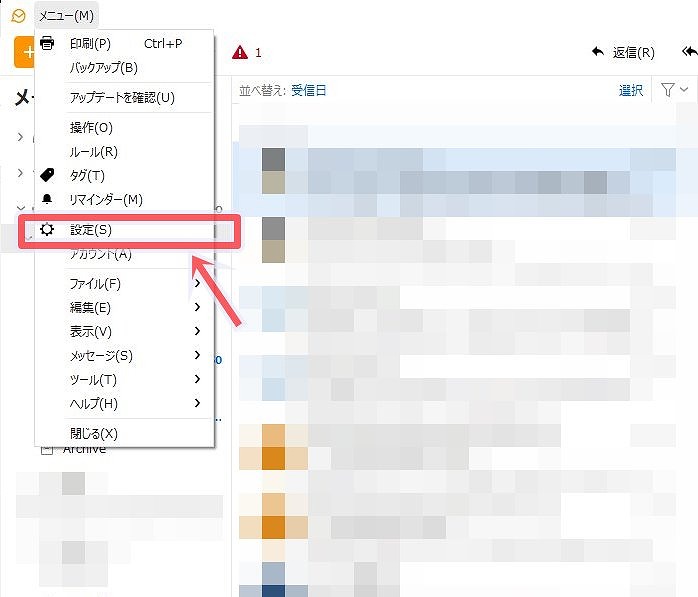
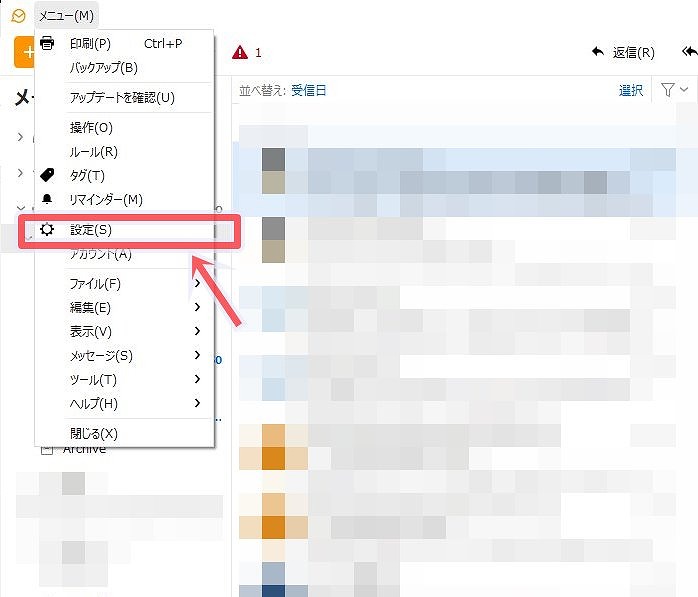
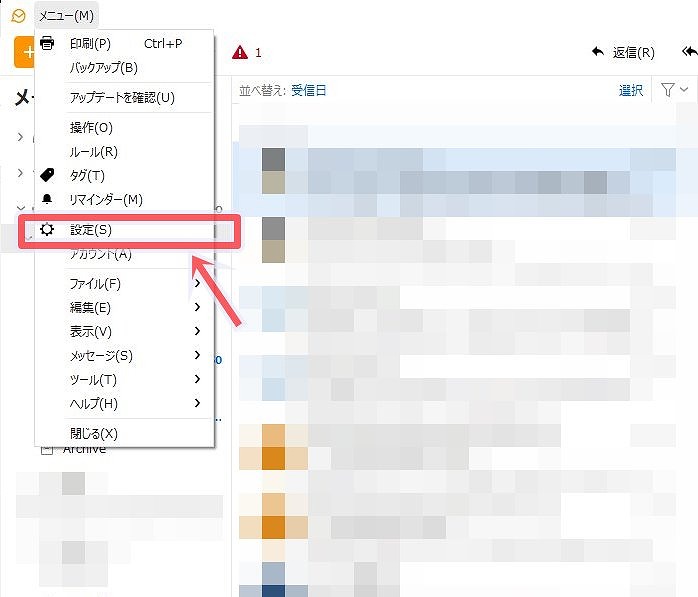
メニュー内にある「設定」をクリック。歯車のアイコンがついているから、わかりやすいと思う。
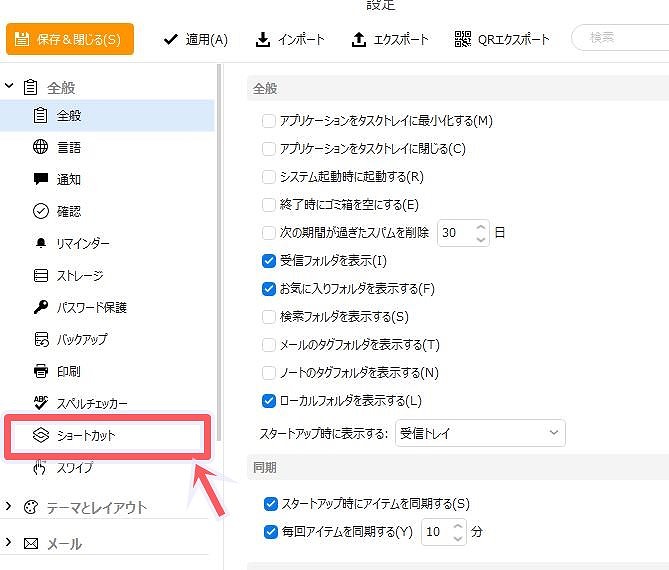
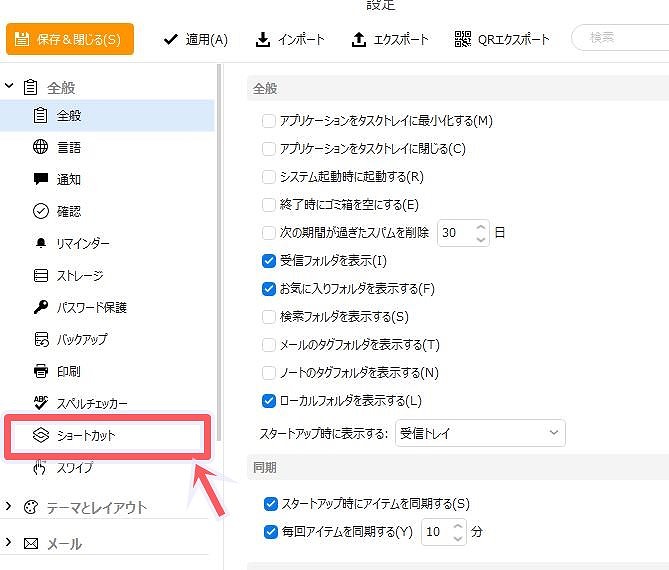
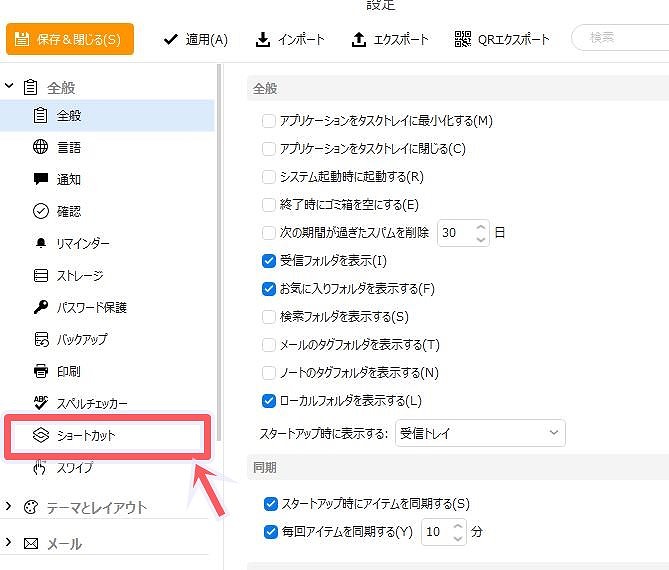
全般タブはメニューを開いて最初に表示されているタブだ。
下から2番目に「ショートカット」があるので、それをクリック。
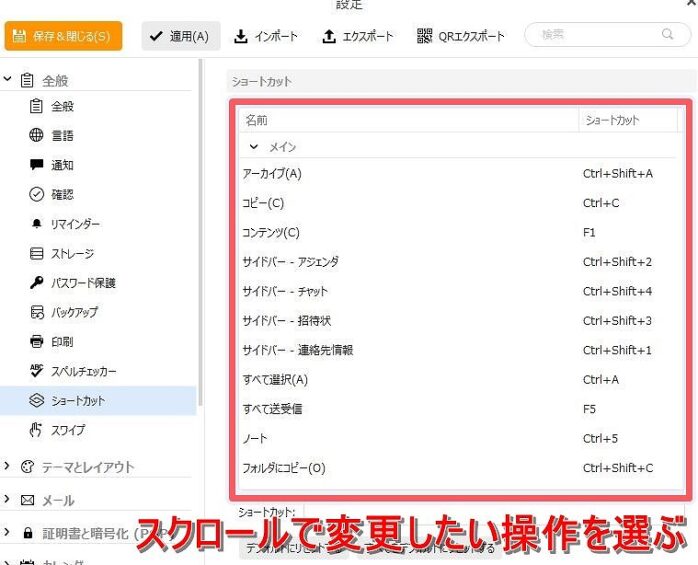
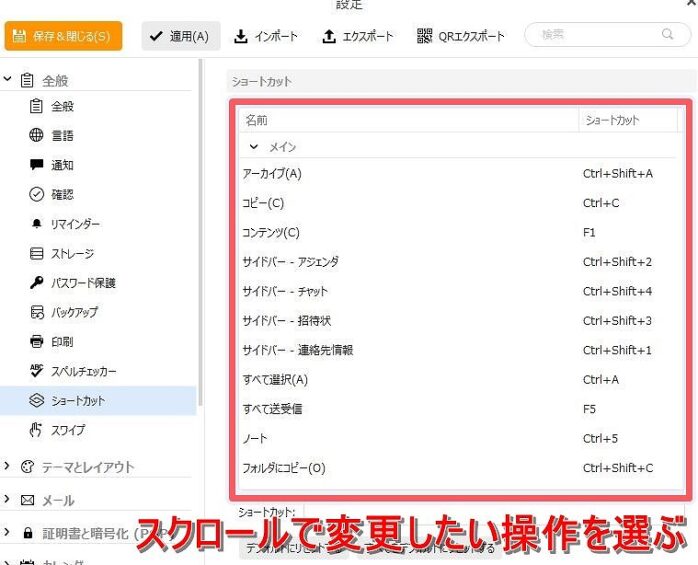
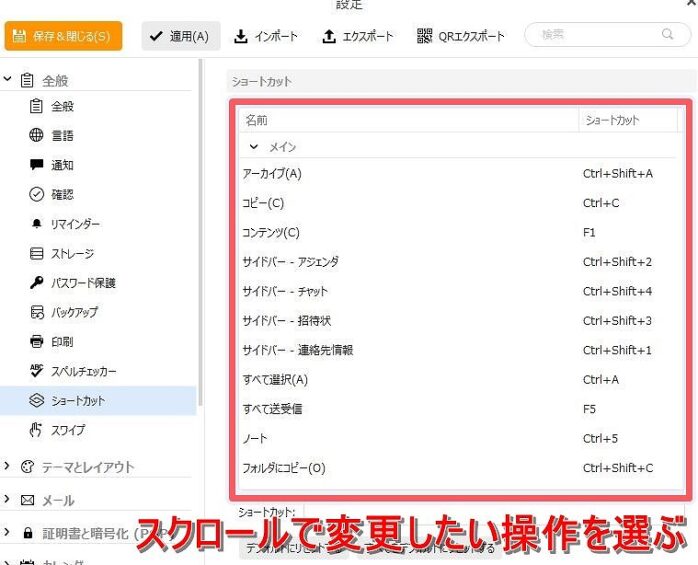
変更した操作にマウスカーソルを持っていき、クリックすれば選択される。
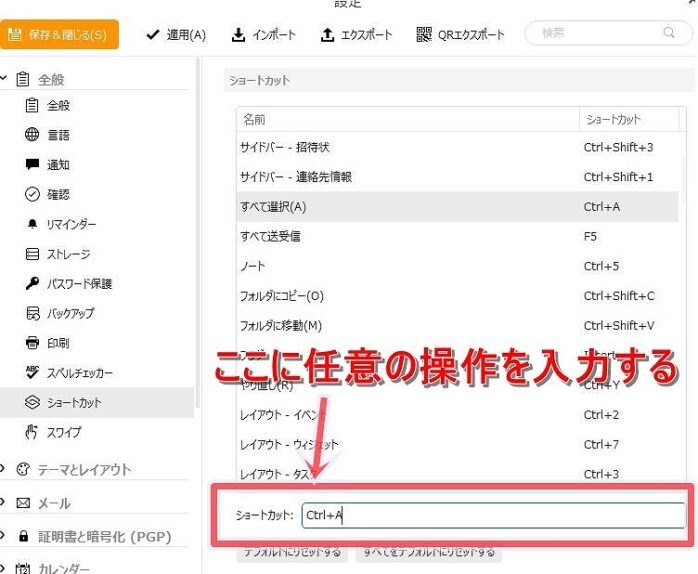
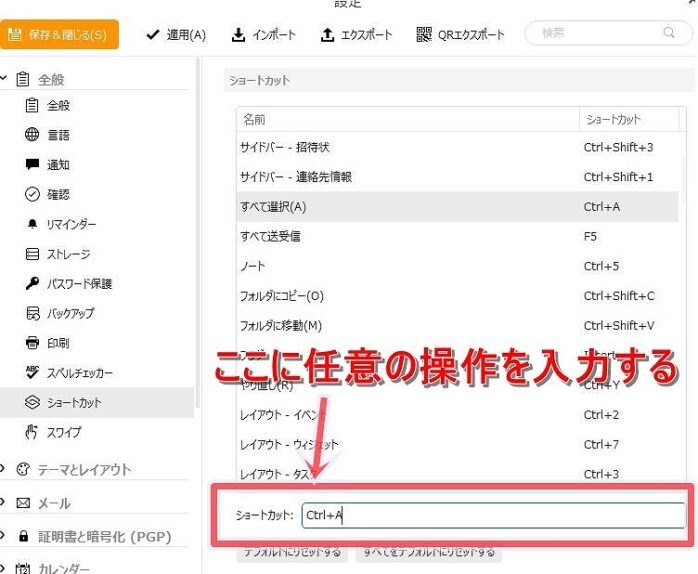
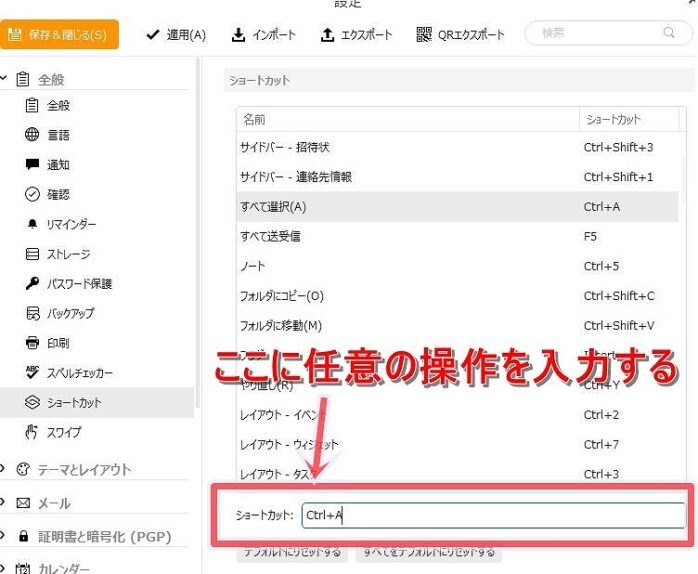
選択したキーのショートカットキーが表示されるので、任意の操作に変更する。
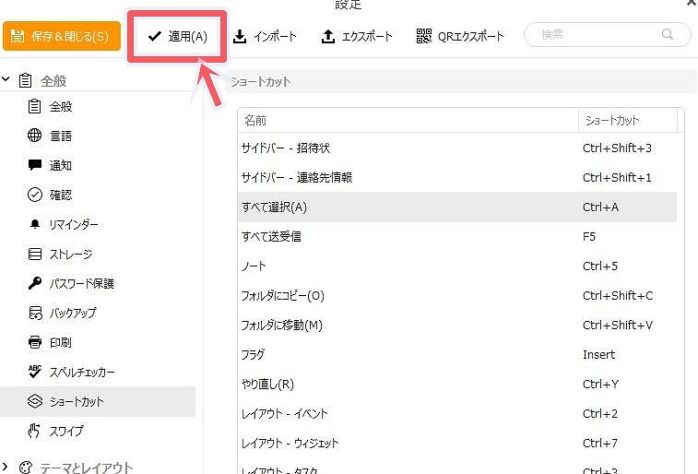
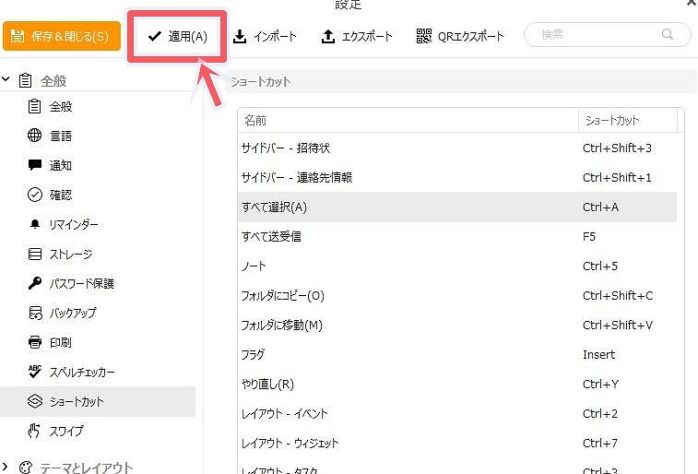
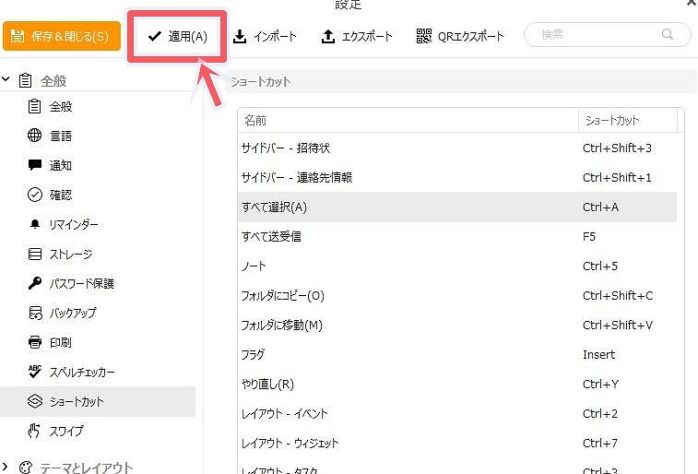
メニュー画面上部に「適用(A)」をクリックで完了。
以上の流れで設定ができる。慣れれば5分とかからない。秒だ。
ただし、他のショートカットキーと被らないようには注意してくれ。念のため操作方法を探しておくことをオススメする。
誤爆には注意
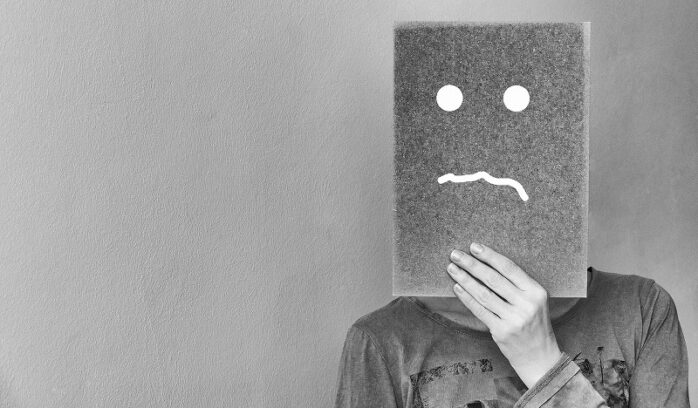
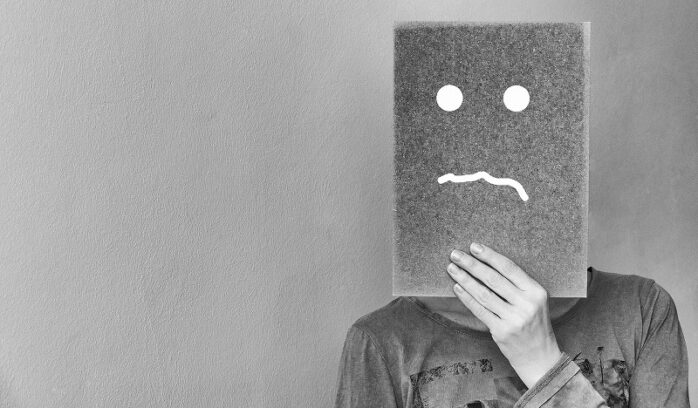
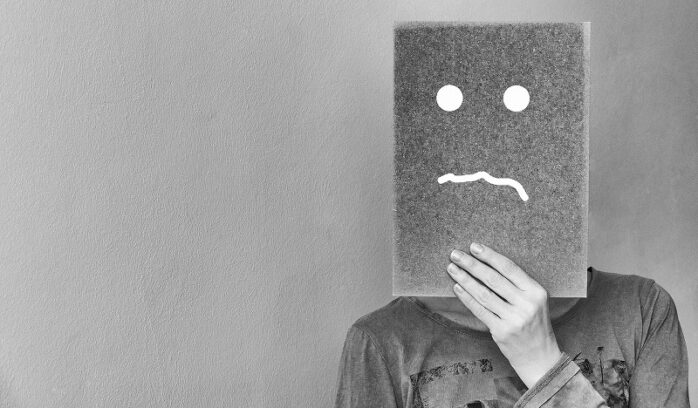
ショートカットキーを設定できる際に注意したいのが、「Shift」「Ctrl」キーだ。ほとんどのツール・アプリのショートカットとして組み込まれているから、実際かなり使いやすい。
ただ、個人的にはオススメしない。理由は1つ。
誤爆しやすいから。
特にデュアルモニター以上でウインドウを複数開いている場合は注意が必要。eM Clientがアクティブになっていないと、別のウインドウで操作が認識されて、おかしい挙動になることがある。
eM Clientの操作をしようと思ったら、間違えてChromeの操作をしちゃった、みたいな感じ。
1回1回の動作は大したことないんだけど、積み重なると結構ストレスになる。しかも急いでいる時だから余計にイラッとする。
なので、個人的には単発の文字がオススメ。「N」「C」みたいな感じで割り振っておくと、素早く使える。
eM Clientは自分の使いやすいようにカスタマイズしよう!



eM Clientはカスタマイズ性が非常に高いメールソフトだ。
ショートカットキーを細かく設定できるから、自分好みの操作に変えられる。
個人・企業問わずメールはそんなに使うもんじゃない。朝イチでメールチェックとか時間の無駄以外の何物でもないしね。本当に大事な用事は電話で来る。
だからこそ、空き時間を効率良く使うためにショートカット操作は重要だ。
- eM Clientを既に使っている人
- eM Clientの導入を考えている人
これらの人の参考になれば幸いである。
なお、ソフトに関しては以下の記事で詳しく解説しているので、気になる人は参照されたし。



